Mesmo que você não tenha um roteador wireless, é possível conectar o PC à internet com fio e fazer com que outros computadores se conectem sem fio por meio dele. Não importa se o dispositivo é um desktop ou um laptop, se ele possui suporte para conexão sem fio (Wi-Fi), você só precisa de um programa para transformá-lo em um ponto de acesso.
É exatamente isso que você aprende agora: a fazer do computador um ponto de acesso. Você precisa de poucas coisas e o único contratempo é que provavelmente estas dicas funcionem somente em PCs com o Windows 7.
Pré-requisitos
Se você usa um desktop, pode baixar e instalar o Virtual Router, um programa bem simples e que necessita de pouquíssima configuração para ser usado. Clique abaixo para fazer o download.

Quem usa um notebook também pode usar o Virtual Router, mas há outro programa excelente e mais indicado para laptops, o Connectify. Clique no botão para baixar o aplicativo.

Faça você mesmo
Virtual Router
Após baixar, instalar e executar o programa você vê uma tela em que existem dois campos a serem preenchidos: “Network Name” e “Password”. Eles representam o nome da rede e a senha, respectivamente.
A senha deve ter, no mínimo, oito caracteres. No campo “Shared Connection”, você escolhe qual conexão será compartilhada. Lembre-se de selecionar nesta opção a rede com conexão com a internet.

Finalizadas todas as configurações, clique em “Start Virtual Router” para fazer do seu computador um roteador virtual. Alguns segundos depois você já pode visualizar na central de redes do Windows 7 sua nova conexão:
Pronto! Agora qualquer outro dispositivo capaz de acessar a internet sem fio e que esteja por perto poderá se conectar por meio do seu computador, basta que possua a senha para entrar na rede.

Connectify
O Connectify é tão simples quanto o Virtual Router, porém é configurado por meio de um passo a passo. Na tela de boas vinda, clique em “Next” para seguir adiante.
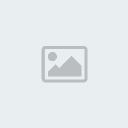
Se o computador não possui mais de um dispositivo Wi-Fi, ele pula direto para a tela “Network name” e você define o nome da rede. Clique em “Next” para continuar.

Agora é preciso definir uma senha e, no Connectify, ela também precisa ter mais de oito caracteres.

Na tela “Shared Connection” você escolhe qual conexão será compartilhada. Lembre-se de optar por aquela que possui acesso à internet, pois só assim é possível transformar seu PC em um ponto de acesso à web. Clique em “Next” mais uma vez.
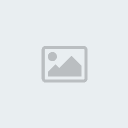
Pronto! A configuração está feita e agora também é possível visualizar uma nova rede na central do Windows. Isto significa que nenhum dos seus dispositivos ficará sem acessar a internet por falta de um roteador.
